اشتراک گذاری پوشه ها، فایل ها و اسناد در گوگل درایو
گوگل درایو به عنوان یک سرویس ابری قدرتمند و مطمئن، امکان به اشتراک گذاری و مدیریت انواع فایلها از جمله اسناد متنی، عکسها، ویدئوها و فایلهای چندرسانهای را فراهم میکند. این امکان اجازه میدهد تا کاربران با دسترسی به این ابزار قدرتمند، به راحتی اطلاعات خود را با دیگران به اشتراک بگذارند، همکاری کنند و با یکدیگر در پروژهها و کارهای گروهی هماهنگی داشته باشند. در این مقاله، به نحوه اشتراک گذاری در گوگل درایو می پردازیم.
شروع اشتراک گذاری در Google Drive
با گوگل درایو، میتوانید فایلها را مستقیماً با استفاده از یک آدرس ایمیل به اشتراک بگذارید، یا میتوانید به سادگی لینک دعوت را کپی کرده و آن را در وب به اشتراک بگذارید. چه در حال اشتراکگذاری یک سند هستید یا یک پوشه پر از فایل، فرآیند اشتراکگذاری یکسان است.
هر سندی در Google Drive بهطور پیشفرض خصوصی است، اما وقتی در حال مشاهده یک داکیومنت گوگل (Docs, Sheets یا Slides) هستید، یک دکمه Share را در گوشه سمت راست بالا مشاهده خواهید کرد.
همچنین میتوانید با راست کلیک روی فایل و انتخاب Share از منوی ظاهر شده، هر فایل یا پوشهای را در Google Drive به اشتراک بگذارید.
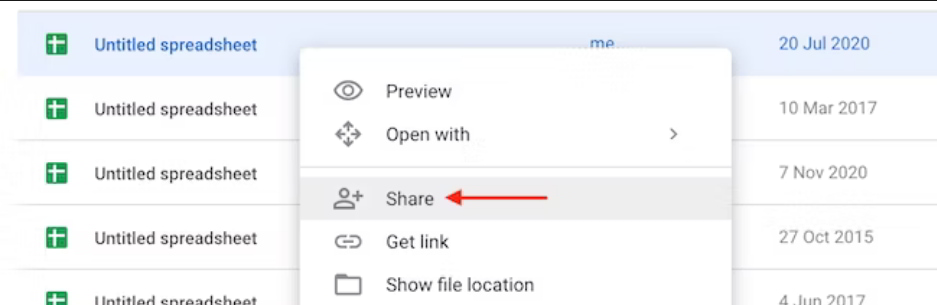
منوی اشتراک گذاری گوگل به دو قسمت تقسیم می شود. اگر میخواهید شخصی را با استفاده از آدرس ایمیل خود اضافه کنید، از بخش Share With People and Groups در نیمه بالایی استفاده کنید.
در کادر Add People and Groups، یک شخص را از دفترچه آدرس خود جستجو کرده و اضافه کنید (یا فقط از آدرس ایمیل او استفاده کنید).
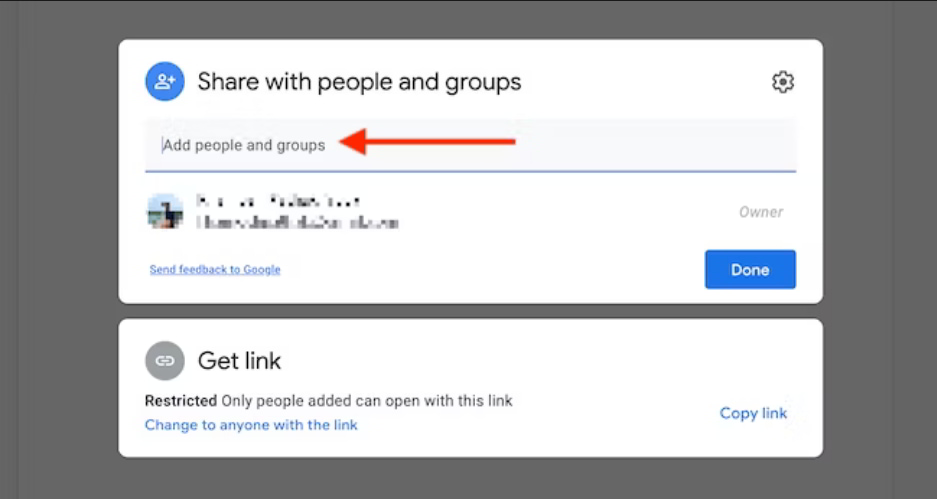
می توانید تا 100 نفر یا مخاطب را در اینجا اضافه کنید. سپس در منوی کشویی کنار هر فردی که اضافه کرده اید، نقش او را انتخاب کنید.
- Editor: ادیتور این امکان را به فرد می دهد تا محتویات سند را مشاهده، نظر داده و ویرایش کند.
- Commenter: شخص می تواند محتوا را مشاهده کند و نظر اضافه کند.
- Viewer: شخص فقط می تواند محتوا را مشاهده کند. آن ها نمی توانند آن را ویرایش کنند یا در مورد آن نظر بدهند.
مطمئن شوید که گزینه Notify People فعال باشد. به این ترتیب، وقتی سند را به اشتراک می گذارید، ایمیلی درباره آن دریافت می کنند. در صورت تمایل یک یادداشت اختیاری اضافه کنید و سپس روی دکمه Send کلیک کنید تا دعوت نامه ارسال شود.
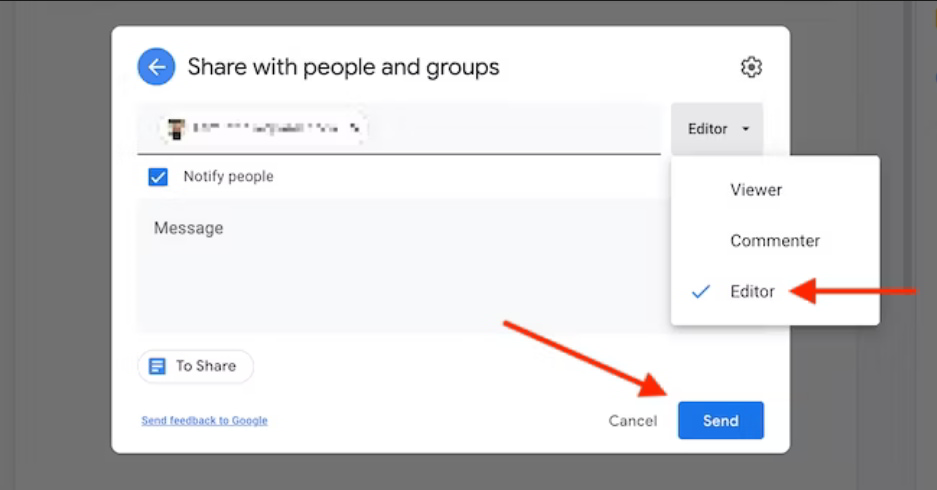
اگر میخواهید پیوندی را کپی کنید که بتوانید با هر کسی در وب به اشتراک بگذارید، بخش Get Link را در منوی اشتراکگذاری پیدا کنید و روی Change to Anyone With The Link کلیک کنید.
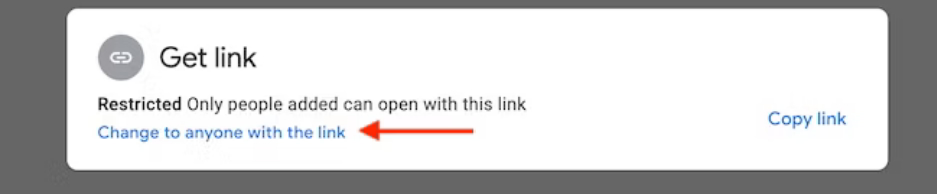
وقتی منو تغییر میکند، از منوی کشویی برای انتخاب سطح دسترسی کاربرانی که پیوند را با آن ها به اشتراک میگذارید، استفاده کنید. بهطور پیشفرض، کاربری که لینک را دارد فقط میتواند فایل را مشاهده کند، اما میتوانید وضعیت آن را به Commenter یا Editor نیز تغییر دهید.
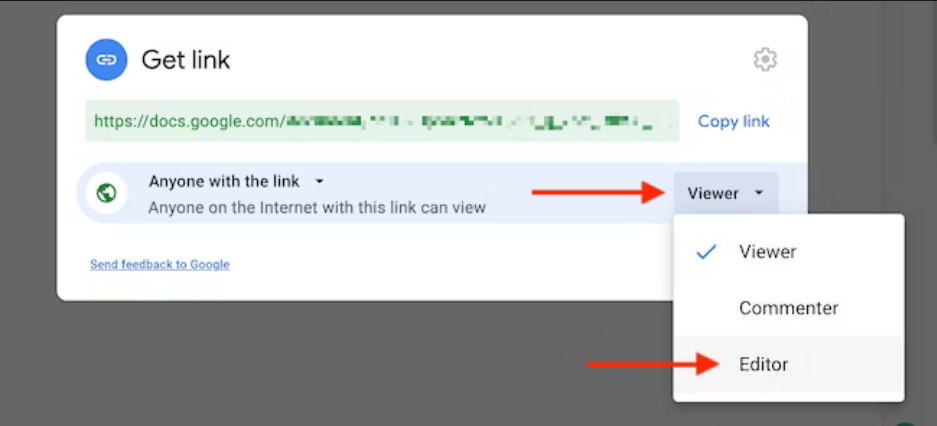
در مرحله بعد، روی دکمه Copy Link کلیک کنید تا لینک را در کلیپ بورد خود کپی کنید و سپس روی دکمه Done کلیک کنید تا به فایل یا سند برگردید.
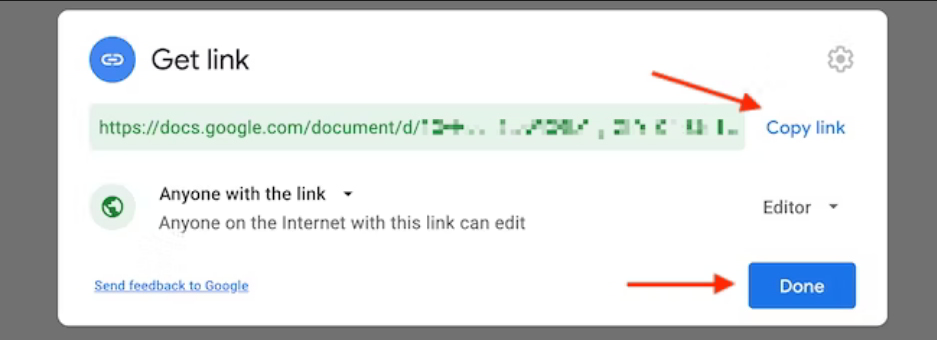
اکنون می توانید لینک را با هر کسی که می شناسید از طریق اینترنت به اشتراک بگذارید.
چگونه اشتراک گذاری پوشه ها، فایل ها و اسناد را در گوگل درایو متوقف کنیم؟
ویژگیهای اشتراکگذاری سند و فایل عالی هستند، اما مواقعی پیش میآید که میخواهید اشتراکگذاری سند یا فایل را متوقف کنید یا دسترسی چند کاربر را حذف کنید. گوگل درایو این فرآیند را آسان می کند.
ابتدا روی دکمه Share در نوار ابزار سند کلیک کنید. سپس روی فایل در گوگل درایو راست کلیک کرده و گزینه Share را انتخاب کنید.
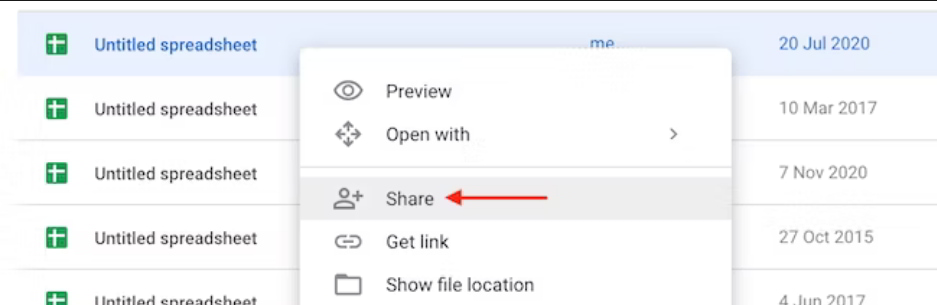
در قسمت بالا، تمامی کاربرانی که به سند دسترسی دارند را مشاهده خواهید کرد. روی منوی Roles کلیک کنید و دکمه Remove را انتخاب کنید تا کاربر حذف شود. آن ها دیگر به فایل یا پوشه دسترسی نخواهند داشت.
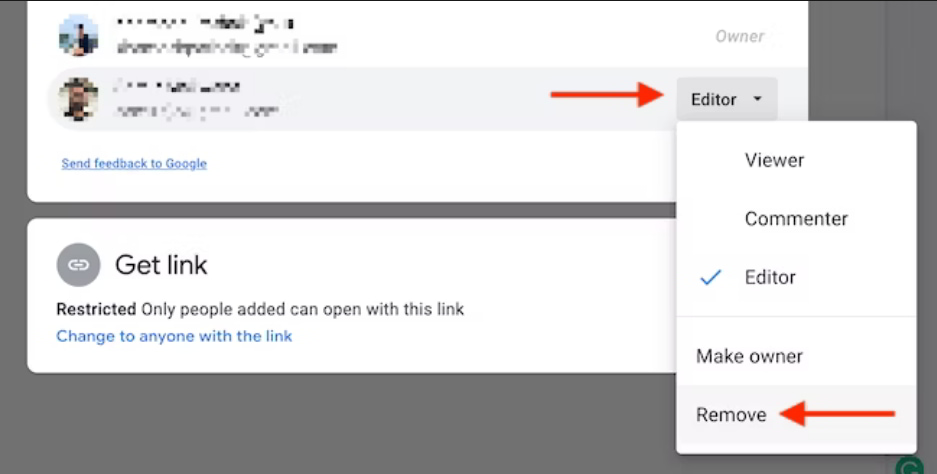
اگر از ویژگی اشتراکگذاری پیوند استفاده میکردید و میخواهید آن را غیرفعال کنید، روی Share در سند خود کلیک کنید و به بخش Get Link در پایین نگاه کنید. روی Anyone With a Link کلیک کنید و گزینه را به Restricted تغییر دهید.
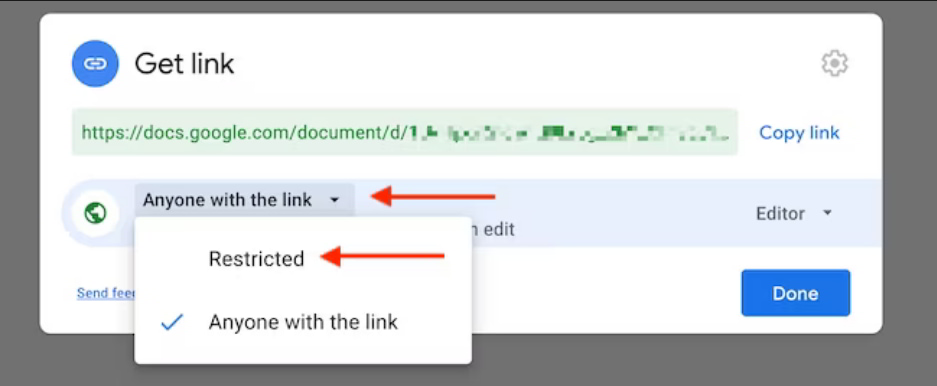
اکنون فقط کاربرانی که با استفاده از ایمیل اضافه شده اند به فایل یا پوشه دسترسی خواهند داشت. بقیه نمی توانند به داده ها دسترسی داشته باشند. پس از انجام تغییرات، روی دکمه Done کلیک کنید.
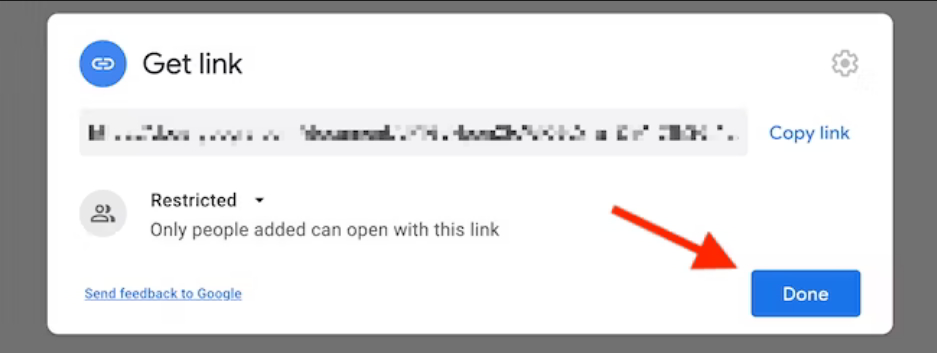
پس از حذف همه کاربران و غیرفعال شدن اشتراکگذاری پیوند، فایل یا پوشه به حالت خصوصی باز میگردد.




