نحوه محافظت از فایل ها در ویندوز
آموزش استفاده از نرمافزار 7-Zip برای محافظت از فایلها در ویندوز
اگر دارای یک فایل حاوی اطلاعات حساس هستید، بهتر است آن را با رمز عبور محافظت کنید. اگرچه ویندوز ابزار داخلی برای تنظیم رمز عبور برای فایل های متنی و تصویری ندارد، اما میتوانید از یک ابزار رایگان و متن باز به نام 7zip استفاده کنید. در ادامه به نحوه محافظت از فایل ها در ویندوز با ابزار 7zip میپردازیم.
نرمافزار 7-Zip یک ابزار رایگان و قدرتمند برای فشردهسازی فایلها در ویندوز است که از الگوریتمهای فشردهسازی بسیار پیشرفتهای استفاده میکند. در علاوه، این نرمافزار قابلیت رمزگذاری فایلها و حفاظت آنها با گذرواژه را نیز داراست.
برای استفاده از این قابلیت، میتوانید به راحتی یک فایل مورد نظر خود را با استفاده از 7-Zip فشردهسازی کنید و در هنگام فشردهسازی، گزینه “Encrypt file names” را فعال کنید که به شما اجازه میدهد عنوان فایل را نیز با گذرواژه رمزگذاری کنید.
همچنین، میتوانید با استفاده از گزینه “Add to archive” در منوی راست کلیک روی فایل، یک فایل فشرده شده با پسوند “.zip” یا “.7z” ایجاد کنید و در هنگام ذخیرهسازی، گزینه “Encryption” را فعال کنید تا فایل شما با گذرواژه رمزگذاری شود.
در نهایت، پس از فشردهسازی و رمزگذاری فایل، برای باز کردن آن، میبایست از گذرواژه موردنظر استفاده کنید.
با ابزار 7Zip، شما اساسا یک آرشیو ZIP ایجاد میکنید و می توانید فایل های متنی از جمله TXT، LOG، RTF، DOCX یا هر نوع فایل تصویری مانند PNG, JPG, MP4, MOV یا هر نوع فایل دیگری را به آن اضافه کنید. سپس با رمز عبور از این فایل ZIP محافظت میکنید که منجر به قفل کردن فایل های متنی و تصویری شما میشود. بعداً میتوانید از هر باز کننده آرشیو (از جمله 7Zip، WinRAR، WinZIP و غیره) برای مشاهده فایل های خود و همچنین حذف رمز عبور از فایل خود استفاده کنید.
تنظیم رمز عبور برای فایل های متنی و تصویری
برای محافظت از فایل های خود، ابتدا ابزار 7zip را دانلود و سپس نصب کنید.
حالا فایل اکسپلورر خود را باز کنید و به عنوان مثال فایل متنی که می خواهید قفل کنید را پیدا کنید. روی فایل راست کلیک کرده و در منوی باز شده گزینه 7Zip > Add to Archive را انتخاب کنید.
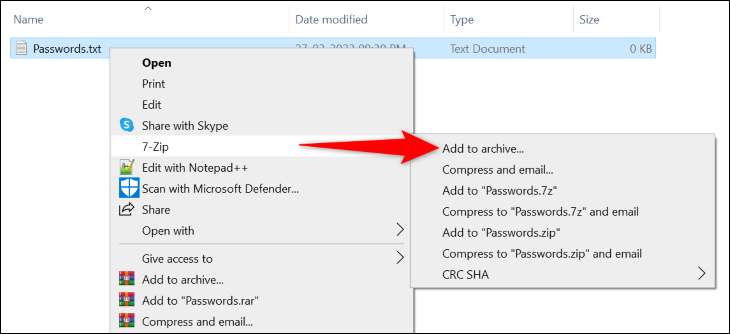
سپس پنجره Add to Archive را خواهید دید. در بخش Encryption، روی قسمت Enter Password کلیک کنید و رمز عبوری که میخواهید برای محافظت از فایل خود استفاده کنید را تایپ کنید. سپس همان رمز عبور را در قسمت Reenter Password وارد کنید. در نهایت، از پایین پنجره روی OK کلیک کنید.
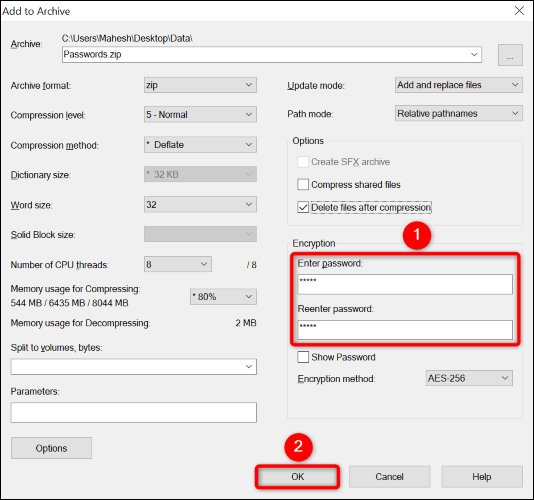
7Zip یک فایل ZIP محافظت شده با رمز عبور در همان پوشه برای شما ایجاد میکند. فایل متنی شما اکنون در این آرشیو قفل شده است و تنها زمانی باز می شود که رمز عبور صحیح را وارد کنید.
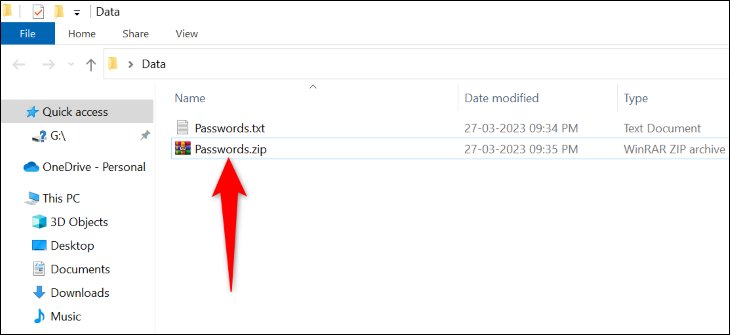
توجه داشته باشید که فایل متنی یا تصویری اصلی شما همچنان در همان پوشه موجود است. بنابراین بهتر است آن را حذف کنید تا سایر کاربران نتوانند به آن دسترسی داشته باشند. با این کار فایل شما برای همیشه از کامپیوتر حذف می شود.
نحوه مشاهده فایل های محافظت شده
هنگامی که می خواهید به فایل قفل شده خود دسترسی پیدا کنید، تنها کاری که باید انجام دهید این است که فایل ZIP محافظت شده با رمز عبور خود را با استفاده از هر ابزار بازکننده آرشیو باز کنید. همه ابزارها یکسان کار می کنند و از شما می خواهند که رمز عبور را قبل از باز کردن فایل خود وارد کنید.
برای باز کردن ZIP با برنامه 7Zip، فایل آرشیو خود را در فایل اکسپلورر پیدا کنید. روی آرشیو راست کلیک کرده و در منوی باز شده، 7Zip > Open Archive را انتخاب کنید. اگر 7Zip به عنوان بازکننده آرشیو پیشفرض تنظیم شده است، میتوانید روی آن دو بار کلیک کنید تا باز شود.
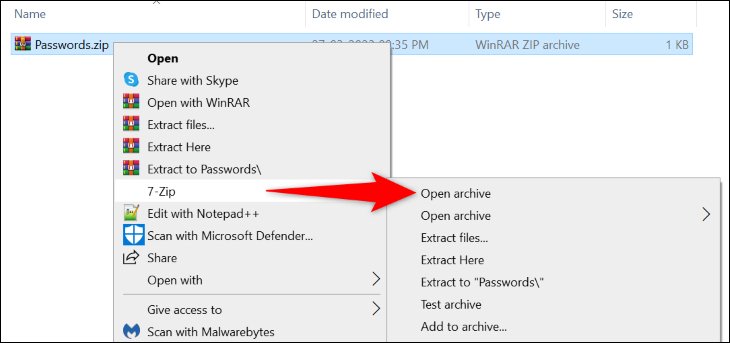
پنجره 7Zip فایل متنی یا تصویری شما را نمایش می دهد. روی فایل دو بار کلیک کنید تا باز شود.
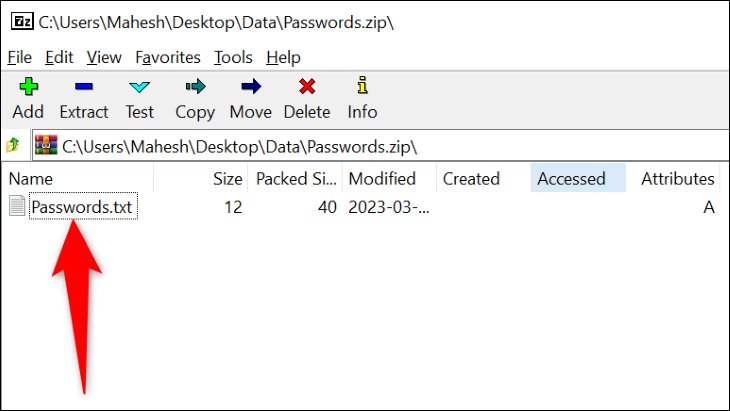
برنامه از شما می خواهد رمز عبور خود را وارد کنید. روی فیلد Enter Password کلیک کنید، رمز عبور خود را تایپ کنید و Enter را فشار دهید یا OK را انتخاب کنید.
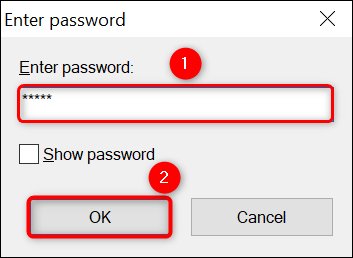
اگر رمز عبور شما درست بود، 7Zip فایل شما را باز می کند.
نحوه حذف رمز عبور از فایل محافظت شده
اگر می خواهید رمز عبور را از فایل متنی یا تصویری خود حذف کنید، کافیست تا مراحل زیر را طی کنید. برای انجام این کار، روی آرشیو خود راست کلیک کرده و 7Zip > Extract Here را انتخاب کنید.
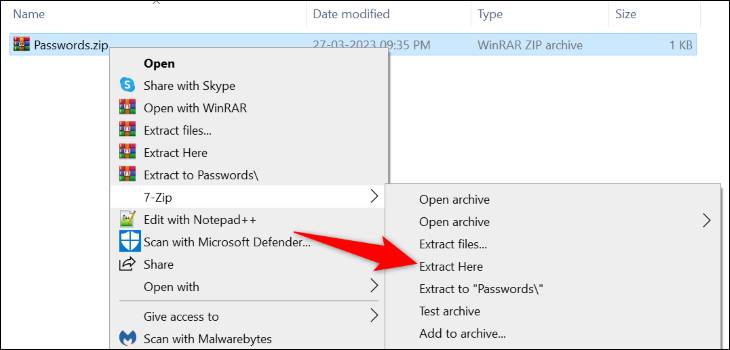
رمز عبور خود را در قسمت Enter Password تایپ کنید و روی OK کلیک کنید.
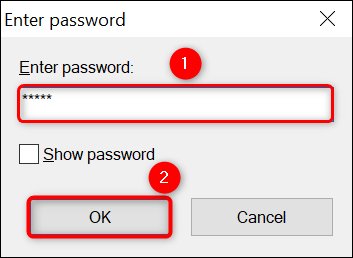
7Zip فایل متنی شما را در همان پوشه ای که فایل آرشیو قرار دارد استخراج می کند. اگر دیگر به آن نیاز ندارید می توانید فایل زیپ را حذف کنید.
به این ترتیب می توانید به راحتی و به سرعت از فایل های متنی یا تصویری خود در ویندوز محافظت کنید. البته بهتر است بدانید این روش را شما در همه سیستم عامل ها میتوانید استفاده کنید.





