نحوه پاک کردن ویروس های ویندوز با لینوکس
اگرچه ویندوز دارای ابزار Windows Security می باشد، اما باز هم سیستم شما در برابر ویروسها آسیب پذیر است. حال زمانی را تصور کنید که سیستم شما توسط یک ویندوز جدید آلوده شده باشد و دیگر نتوانید آن را راه اندازی کنید. در چنین شرایطی، شما ممکن است نیاز داشته باشید از یک توزیع لایو لینوکس برای حذف ویروسها از ویندوز استفاده کنید. در این آموزش نحوه پاک کردن ویروس های ویندوز با لینوکس را بررسی می کنیم.
ابزاری که در این آموزش برای حذف ویروس ها استفاده میکنیم، ClamAV می باشد. در ادامه با نحوه نصب و استفاده از آن آشنا خواهید شد.
چرا از لینوکس استفاده کنیم؟
قابلیت لایو لینوکس، این امکان را به شما می دهد تا به طور کامل فایل های سیستم خود را کاوش کرده و از گزینههای گستردهتری برای بازیابی ویندوز و مشکلات سیستمی استفاده کنید. از طریق لینوکس لایو شما اساسا یک محیط گرافیکی برای استفاده در سیستم خود دارید. علاوه بر آن به یک مدیر بسته دسترسی دارید که میتوانید برنامه های مورد نظر خود را در یک فضای موقت نصب کنید.
از کدام توزیع لینوکس باید استفاده کنم؟
در بسیاری از موارد، اوبونتو به دلیل داشتن مخزن بزرگ، رابط گرافیکی ساده و سهولت استفاده، پیشنهاد میشود. بسیاری از دستورالعملهای این آموزش نیز با استفاده از اوبونتو توضیح داده شده است.
در صورتی که شما با ClamAV، نرمافزار پیش فرض لینوکس برای اسکن ویروسها، آشنایی دارید، میتوانید از توزیعهای دیگری مانند Arch و Fedora نیز استفاده کنید.
ساخت لینوکس لایو روی درایو USB
در صورتی که شما از لینوکس و ویندوز به صورت دوال بوت استفاده میکنید، دیگر نیازی به استفاده از لینوکس لایو ندارید و می توانید مستقیماً در سیستم عامل لینوکس خود بوت شوید و مراحل زیر را اجرا کنید.
پس از دانلود لینوکس مورد نظر خود، میتوایند آن را با ابزارهای مختلفی مانند پاور ایزو، Ventoy و غیره، بر روی درایو USB خود بوت کنید. پس از بوت کردن لینوکس، باید آن را بر روی سیستم ویندوزی خود بالا بیاورید.
بیشتر بخوانید: بوت کردن کالی لینوکس بر روی فلش مموری و اجرای آن به صورت لایو
برای بوت کردن سیستم از روی درایو usb، میتوانید با ورود به محیط بایوس پیکربندی آن را انجام دهید.
به طور کلی با فشار دادن مکرر دکمه del روی کیبورد و یا F1 در هنگام بالا آمدن سیسم، میتوانید وارد محیط بایوس شوید. سپس باید تنظیم بوت سیستم را بر روی USB تنظیم کنید که در انواع مختلف مادربورد ها متفاوت است.
پس از پیکربندی بایوس و ریستارت شدن سیستم، با یک صفحه GRUB روبرو خواهید شد که به شما امکان می دهد از بین چندین گزینه انتخاب کنید. “Try or Install Ubuntu” را انتخاب کرده اینتر را فشار دهید.
هنگامی که درایو USB بارگیری سیستم عامل در حافظه را انجام داد، به شما امکان انتخاب بین امتحان اوبونتو یا نصب آن را می دهد. که شما باید “Try Ubuntu” را انتخاب کنید.
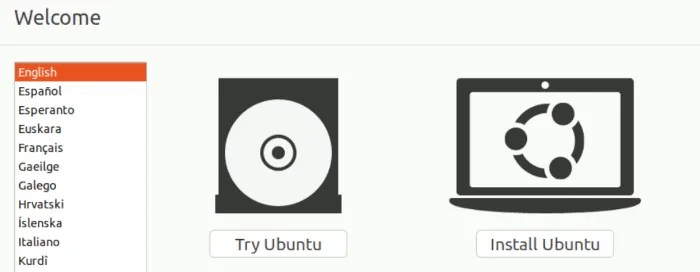
پس از چند ثانیه سیستم عامل لینوکس شما به صورت لایو اجرا خواهد شد.
نصب آنتی ویروس ClamAV
پس از اجرا شدن لینوکس لایو، برای نصب آنتی ویروس ClamAV به صورت زیر عمل کنید:
ابتدا ترمینال لینوکس خود را اجرا کرده و دستورات زیر را در آن وارد کنید.
sudo apt update sudo apt install clamav
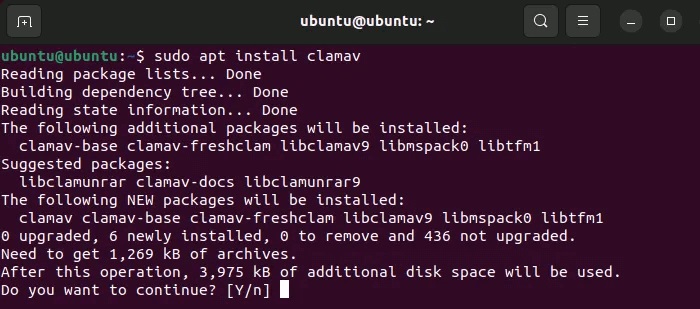
اکنون که ClamAV دارید، وقت آن است که از آن برای اسکن سیستم خود استفاده کنید.
نحوه اسکن پارتیشن ویندوز با آنتی ویروس ClamAV
ابتدا فایل منیجر خود را باز کنید. در اوبونتو، این نماد یک پوشه در داک سمت چپ دسکتاپ است. روی «Other Locations» در نزدیکی پایین نوار کناری سمت چپ کلیک کنید. درایو ویندوزی را که میخواهید ClamAV اسکن کند، انتخاب کنید.
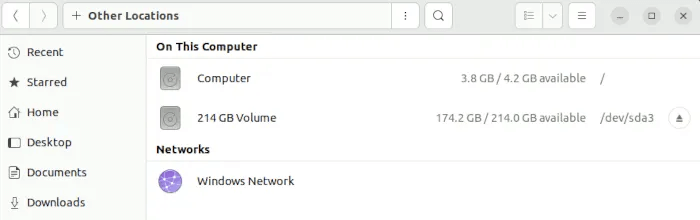
در صفحه باز شده، روی فضای خالی در فایل منیجر کلیک راست کرده و روی «Open in Terminal» کلیک کنید تا در همان مسیر یک ترمینال با دسترسی روت برای شما اجرا شود. سپس ClamAV را از طریق دستور clamscan اجرا کنید.
sudo clamscan -r .
این دستور فایل های موجود در فهرست فعلی (دایرکتوری ریشه ویندوز شما) را به صورت بازگشتی اسکن می کند و در طول مسیر به دنبال ویروس می گردد. در این دستور علامت نقطه نشان دهنده همین پوشه و ارگومان r معلوم کننده نوع اسکن می باشد.
با این دستور شما فقط پارتیشن مورد نظر خود را اسکن کرده اید و اساسا هیچ فایلی را حذف نمی کند. این به شما امکان میدهد ببینید که ClamAV کدام فایلها را به عنوان ویروس انتخاب میکند تا بتوانید خودتان قضاوت کنید که آیا میخواهید حذف شوند یا خیر.
در هر مرحله از فرآیند، اگر می خواهید اسکن را لغو کنید، فقط Ctrl+C را روی صفحه کلید خود فشار دهید.
اگر میخواهید ClamAV فایلها را برای شما حذف کند به صورت زیر عمل کنید:
sudo clamscan -r . --remove=yes
اگر نمیخواهید انواع فایلهای خاصی را اسکن کند، میتوانید از آرگومان –exclude= استفاده کنید که به صورت زیر میباشد:
sudo clamscan -r . --remove=yes --exclude=.png
مثال بالا فایل های تصویری PNG را استثنا میکند.
اگر میخواهید همه کارهایی را که ClamAV هنگام اجرای اسکن انجام میدهد، ببینید، آرگومان –verbose را به این دستور اضافه کنید. علاوه بر این، آرگومان –infected نیز ممکن است در اینجا مفیدتر باشد، چون فقط زمانی که یک فایل آلوده پیدا شد به شما اطلاع می دهد.
گرفتن خروجی از نتیجه ClamAV
درصورتی که میخواهید خروجی اسکن را در یک فایل ذخیره کنید، میتوانید از دستور زیر استفاده کنید:
sudo clamscan -r . | tee ~/output.txt
این دستور به ClamAV میگوید که یک اسکن بازگشتی از فهرست فعلی انجام دهد و نتیجه را به یک فایل “output.txt” در فهرست اصلی درایو USB شما ارسال کند که بعداً می توانید به “output.txt” رفته و عبارت “FOUND” را جستجو کنید تا هر ویروسی را که شناسایی کرده است ببینید.




